How to protect your Excel document with a password
Want to prevent others from opening your Microsoft Excel document? Here is a quick tutorial on how to encrypt a Microsoft Excel document with a password.
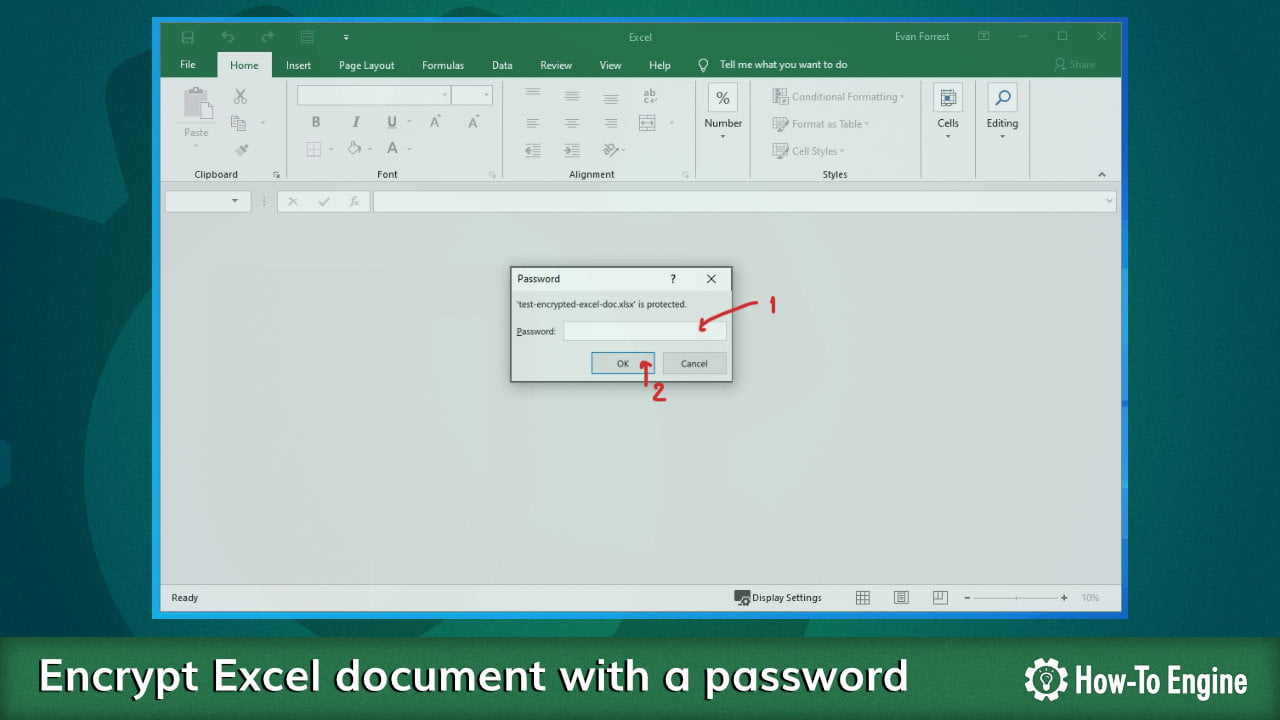
Microsoft Office is the most popular productivity software on the planet. It has all the features that you will need for your office workflow. And one of the basic key features is the ability to encrypt a document so only the authorized people who have a password can access the document.
The process of the encryption is really simple and require only a simple password that you can use whatever character length or complexity you prefer. However, you should use a long and more complex password if you want to make sure that the password is uncrackable with a brute-force attack technique.
Today, we will show you how to encrypt a Microsoft Excel document with a password.
Important If you lose or forget the password, it cannot be recovered, It is advisable to keep a list of passwords and their corresponding document names in a safe place.
- How to encrypt a new Excel document
- How to encrypt an existed Excel document
- How to verify the encryption
1 How to encrypt a new Excel document
If you want to set a password for a new Excel workbook document:
- Open Microsoft Excel
- Choose a document template or a Blank workbook.

- Go to the File menu.

- Go to Info > Protect Document and select Encrypt with Password.

- You will need to type a password and click OK.

- Re-enter the same password and click OK again.

- Now your document is encrypted with a password as you can notice the yellow box below:

- You can now save your document and continue editing your workbook.
2 How to encrypt an existed Excel document
It isn’t much different from the new document encryption. To encrypt an existed Excel document:
- Open your existed Excel document.
- When the workbook is loaded go to the File menu.

- Go to Info > Protect Document and select Encrypt with Password.

- You will need to type a password and click OK.

- Re-enter the same password and click OK again.

- Now your document is encrypted with a password as you can notice the yellow box below:

Important You will need to save your document in order to apply the encryption to your Excel document.
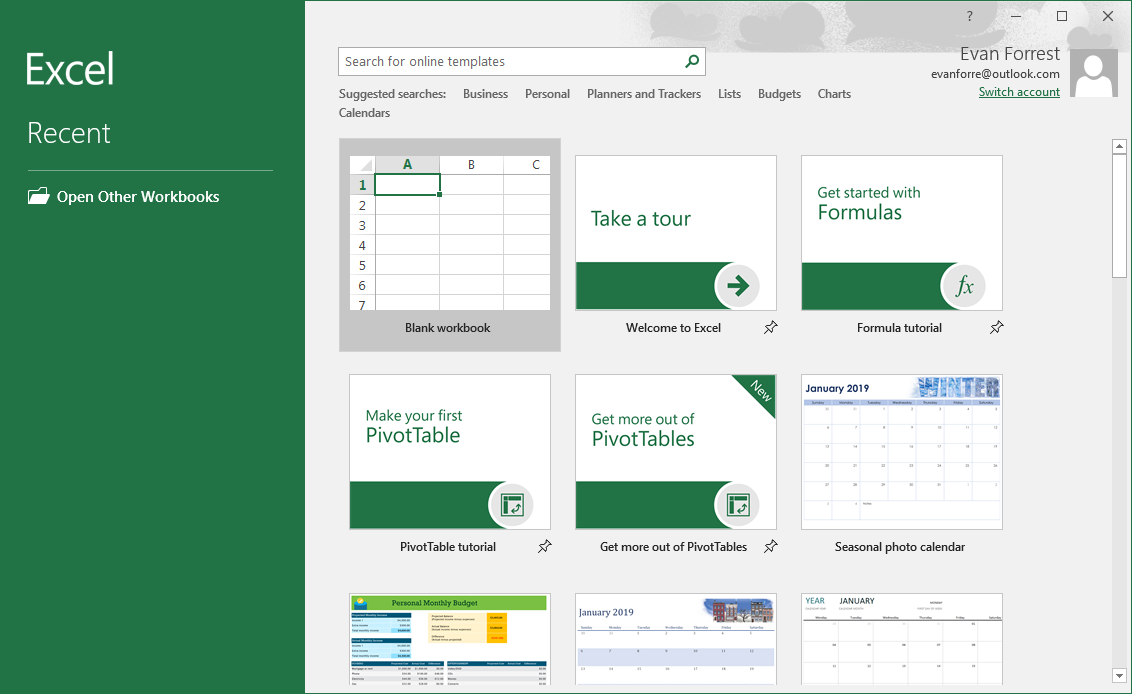
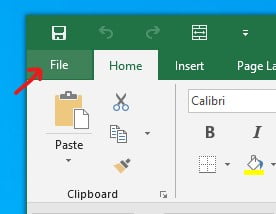
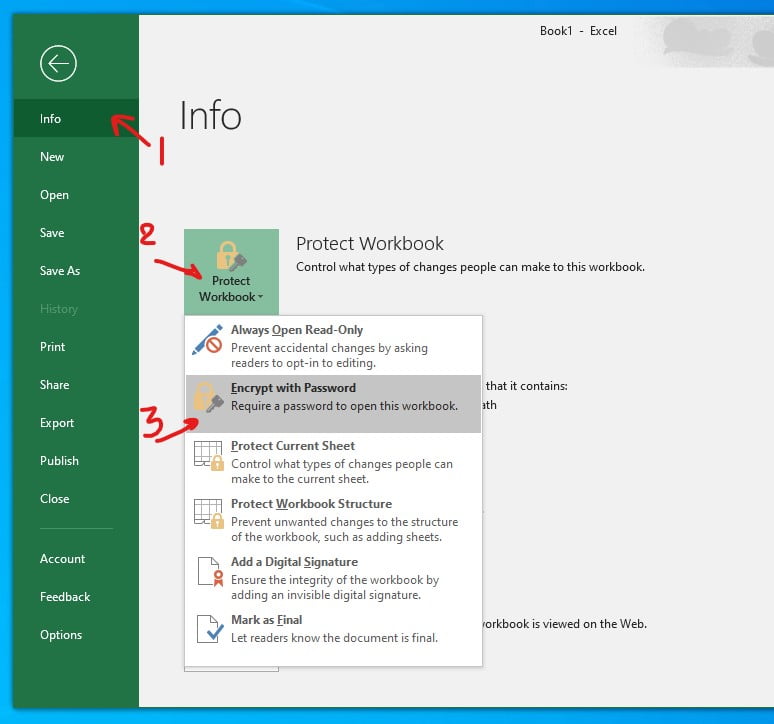
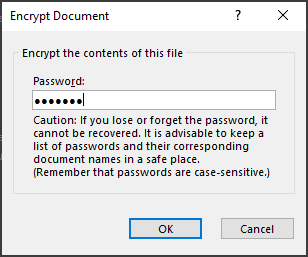



COMMENTS
Let us know what you think!
We appreciate hearing your thoughts, questions, and ideas about “ How to protect your Excel document with a password”. Please post respectful comments and on topic. We will be replying back to you as soon as possible.
Share your idea about "How to protect your Excel document with a password".