How to check battery report on Windows 10 PC without softwares
Want to know about your laptop battery health and information? Here we have a tutorial on how to generate and check your laptop battery report with a built-in Windows 10 command.

Windows 10 has a hidden tool that allows you to generate a report that will detail all about your laptop’s battery health and activities. It’s a command tool that required you to type a command to generate an HTML document that contains all information about your laptop’s battery information.
Today, we will show how to generate the battery report via a built-in Windows 10 tool. You will see how to access and what to look for in the battery report as well.
- How to generate a laptop’s battery report
- How to open the generated battery report
- What’s to look for in the battery report
1 How to generate a laptop’s battery report
To generate a battery report:
- Hold down the Shift key and Right-click on the Desktop
- Select Open PowerShell window here. (You won’t see this option unless you hold down the Shift key while you right-click)

- On PowerShell windows, type powercfg /batteryreport, and press Enter.

- The report will be generated to the current location on the Desktop as appeared in the message below.

2 How to open the generated battery report
As we generated the report right on the desktop, so the report is saved to the desktop with the full name of battery-report.html. To open it:
- Go to Desktop
- Looking for a file named battery-report.html.
- Double-click to open it.
- Here is what it looks like.

3 What’s to look for in the battery report
There are many sections available on the battery report, however, only a little information that most people are concerned about.
- The number of installed batteries – In this example, there are two batteries installed on the laptop (Surface Book) which showed up as two sections (Battery 1 and Battery 2).
- Battery Design Capacity – The original full charge capacity of your laptop’s battery is displayed in mWh.
- Full Charge Capacity – The current full charge capacity of your laptop’s battery is displayed in mWh. This number will decrease over time as your battery getting old.
- Cycle Count – The number of recharge cycles of your laptop’s battery.
Note If you purchased a used laptop, make sure to compare the Full Charge Capacity to the Battery Design Capacity. If they are much different, you can assume that the battery will not last as it’s designed to be.
Check here for more Windows 10 and Windows 11 tips and tricks.
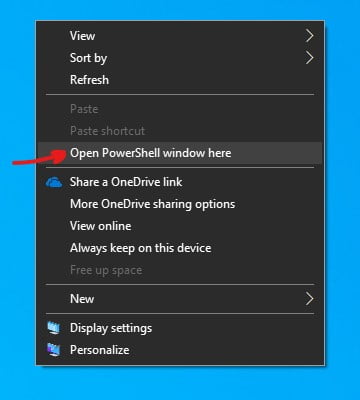
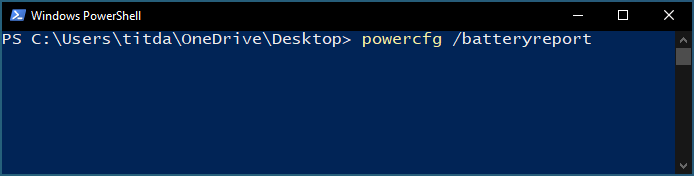
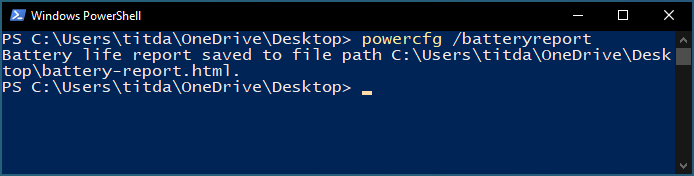
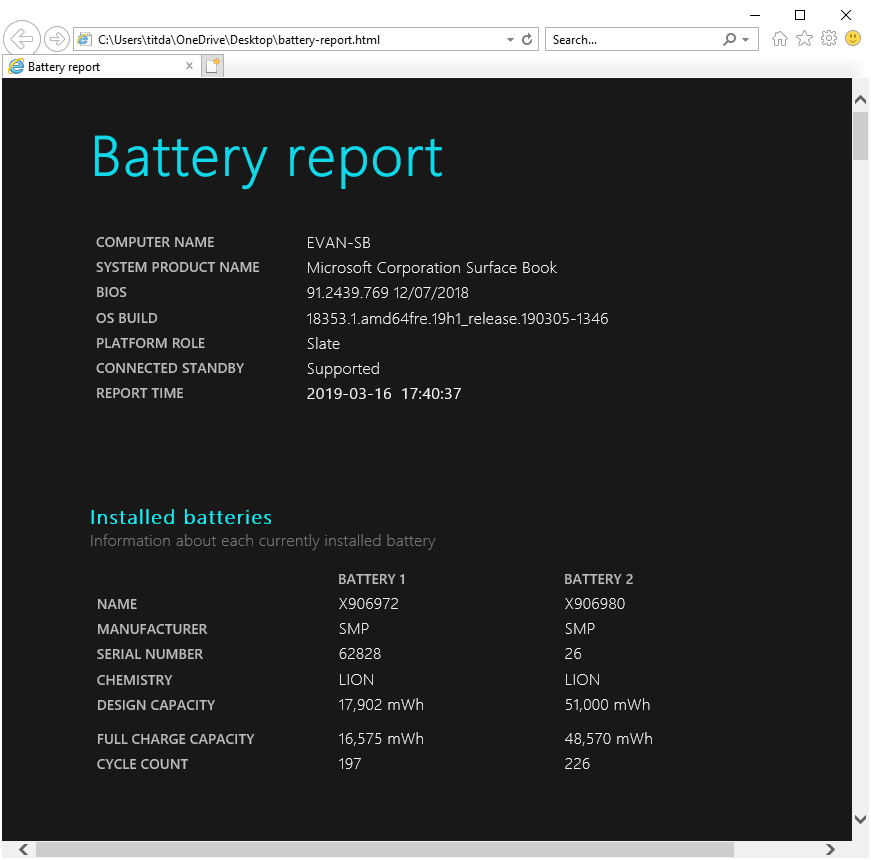
COMMENTS
Let us know what you think!
We appreciate hearing your thoughts, questions, and ideas about “ How to check battery report on Windows 10 PC without softwares”. Please post respectful comments and on topic. We will be replying back to you as soon as possible.
Share your idea about "How to check battery report on Windows 10 PC without softwares".